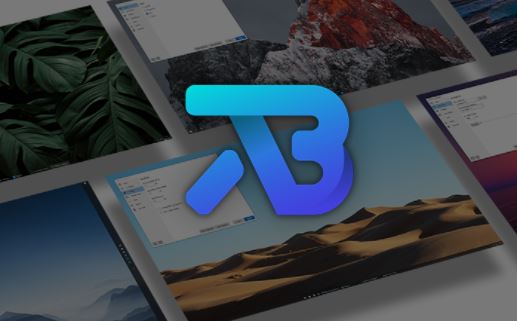Den første version af Insider-preview af Windows 11 er frigivet, og denne frigivelse har givet early adopters en forsmag af Microsofts nye operativsystem. Mens Windows 11 er en markant forbedring, når det kommer til den visuelle appel og funktioner såsom support til Android-apps og widgets, har Microsoft mærkbart reduceret proceslinjens tilpasningsindstillinger i OS. Heldigvis kan man omgå disse restriktioner, og vi viser dig her hvordan.
Uanset om du foretrækker at tilpasse proceslinjen ved at placere den øverst eller flytte proceslinjens ikoner til venstre, afdækker vi i denne guide alle mulighederne for proceslinjetilpasninger i Windows 11.
Nedenstående følges på eget ansvar. Vi anbefaler du tester af på en separat maskine end den du bruger i hverdagen – samt tager backup inden.
Indholdsfortegnelse
Tilpas proceslinjen i Windows 11
Vi har herunder tilføjet guidelines til brug af Registreringseditor for at ændre størrelsen på proceslinjen, flytte proceslinjen til toppen med videre. Du kan endda få den klassiske Windows 10 Startmenu tilbage, hvis den nye redesignede Startmenu i Windows 11 ikke imponere dig synderligt.
Brug af TaskbarXI til at style Windows 11 proceslinjen
TaskbarX har længe været et aff mine yndlingsværktøj til at tilpasse proceslinjen og få Windows 11-stil centrerede proceslinjeikoner på Windows 10. Nu hvor Microsoft giver Windows en overhaling Windows 11, har udvikleren af TaskbarX, Chris Andriessen, frigivet en ny proceslinje-modding-app kaldet TaskbarXI.
Læs også: Sådan installeres Windows 11 Insider preview på ikke-understøttede enheder
Mens appen i øjeblikket understøtter proceslinjens stylingfunktioner, håber Andriessen løbende at kunne tilføje andre ønskede funktioner. I skrivende stund er TaskbarXI i sine tidlige faser, og udvikleren har først for nylig frigivet det første build via GitHub.
Sådan kan du downloade og bruge TaskbarXI til at ændre proceslinjens temaer i Windows 11
– Download TaskbarXI-appen fra GitHub (Release.zip), og udpak den ved hjælp af den indbyggede zip-ekstraktor i Windows, eller brug apps som WinZip og WinRAR.

- Når du har udpakket zip-filen, skal du åbne mappen “Release” og dobbeltklikke for at køre “TaskbarXI Configurator.exe”. Inden for få sekunder vil du se den ledsagende app til at finjustere proceslinjen ved hjælp af TaskbarXI.
- Fra TaskbarXI Configurator-appen kan du indstille forskellige proceslinjestilarter, herunder gennemsigtig, gennemsigtig gradient, uigennemsigtig, sløring og akryl.
Ændre størrelse på proceslinjen i Windows 11
Selvom Microsoft ikke officielt lader dig ændre størrelsen på proceslinjen i Windows 11, kan du bruge Registreringseditor til at gøre det manuelt. Du kan gøre proceslinjens ikoner mindre eller større i Windows 11 ved hjælp af denne løsning. Sådan gør du:
- Tryk på Windows-tastaturgenvejen “Ctrl + R” for at åbne Kør, og skriv “regedit” for at åbne Registreringseditor i Windows 11. Du kan også søge på “Regedit” fra Windows-søgning og klikke på “Åbn”. Når Windows beder om din tilladelse til at foretage ændringer, skal du klikke på “Ja”.
- Når du har åbnet Registreringseditor, skal du navigere til stien nedenfor fra venstre rude:
HKEY_CURRENT_USER\Software\Microsoft\Windows\CurrentVersion\Explorer\Advanced
- Højreklik derefter et vilkårligt sted i Registreringseditor, og vælg Ny -> DWORD (32-bit) value.
- Ændre navnet på DWORD-value som “TaskbarSi”, og tryk på Enter-tasten for at gemme ændringer.
- Dobbeltklik nu på “TaskbarSi” for at sætte dens value. Detaljerne for proceslinjens ikon-størrelse og deres tilsvarende tal er som følger:
- Small taskbar – TaskbarSi value 0
- Default taskbar – TaskbarSi value 1
- Large taskbar – TaskbarSi value 2
– Baseret på dine egne præference skal du indstille value som 0 eller 2, forudsat at du ikke kan lide den nye standardstørrelse på proceslinjen i Windows 11. Især kan ikoner fra tredjepartsapps se lidt pixeleret ud, når du bruger en stor proceslinjen.
Læs også: Windows 11: Sådan starter du i fejlsikret tilstand
– Når du har indstillet den foretrukne value, skal du genstarte systemet eller åbne Task Manager ved hjælp af tastaturgenvejen “Ctrl + Shift + Esc” og genstarte Windows Stifinder.
Flyt proceslinjen til toppen eller siden i Windows 11
Brug trinnene forklaret ovenfor, åbn Registreringseditor og gå til følgende sti:
HKEY_CURRENT_USER\Software\Microsoft\Windows\CurrentVersion\Explorer\StuckRects3
- Dobbeltklik derefter på Indstillinger i højre rude, og find den femte value i rækken 00000008. Som standard indstilles dens value til 03. Dobbeltklik nu for at fremhæve value værdi for at erstatte den.
- For at flytte proceslinjen til toppen skal du indstille value til 01. På samme måde kan du indstille value til 00 eller 02 for at flytte proceslinjen til henholdsvis venstre eller højre side på din Windows 11-pc. Fra og med den første version af Windows 11 preview-build crasher Windows Stifinder, så snart du indstiller value til 01 eller 02. Indtil videre vil denne løsning tilsyneladende ikke lade dig placere proceslinjen til venstre, men der arbejdes efter signende på et fix hertil.
Til reference skal du tjekke values og deres tilsvarende proceslinjeposition nedenfor:
- 00 – Left Taskbar
- 01 – Top Taskbar
- 02 – Right Taskbar
- 03 – Bottom Taskbar
– Når du har indstillet values, skal du klikke på OK og genstarte computeren. Du kan også åbne Task Manager ved hjælp af tastaturgenvejen “Ctrl + Shift + Esc” og genstarte Windows Stifinder, hvis du ikke vil genstarte systemet. Proceslinjen flyttes nu til den nye position på din Windows 11-pc.
Flyt proceslinjens ikoner til venstre
Heldigvis lader Windows 11 dig flytte proceslinjens ikoner til venstre kant gennem en native mulighed i appen Indstillinger. Sådan gør du:
- Åbn appen Indstillinger, skift til fanen “Tilpasning” fra venstre sidepanel, og klik på “Proceslinje”.
- Udvid scroll-menuen “Opgavelinjeadfærd”, og indstil “Opgavelinjens tilpasning” som venstre i stedet for i midten. Alle proceslinjeikoner flyttes nu til venstre kant, og du behøver ikke genstarte din Windows 11-pc.
Få den klassiske Windows 10 startmenu tilbage i Windows 11
Hvis du foretrækker Windows 10 startmenuen i Windows 11, er der en måde at bringe den tilbage ved hjælp af Registreringseditor. Når du har åbnet Registreringseditor, er alt, hvad du skal gøre, at oprette en ny DWORD-value med titlen “Start_ShowClassicMode” i den følgende sti og indstille dens value til 1.
HKEY_CURRENT_USER\Software\Microsoft\Windows\CurrentVersion\Explorer\Advanced
Kilde: TaskbarX (Chris Andriesse)