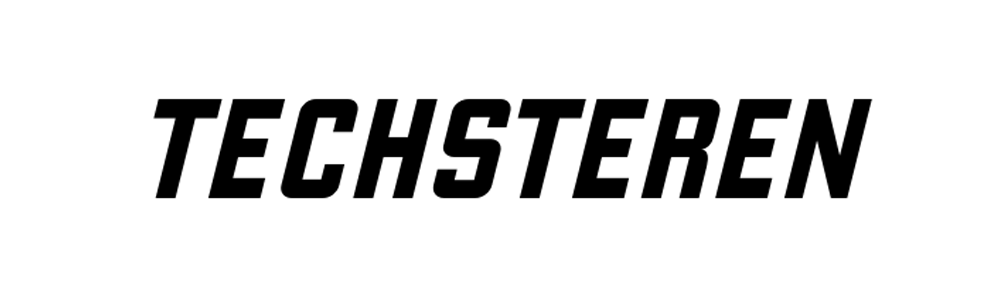Data fra spil er vigtig at beskytte, fordi dette repræsenterer vigtige informationer for de fleste gamere. Det kunne være tab af data, som hvor langt du er nået i et spil, oplåste våben eller features. Faktum er, at de fleste af os gerne vil undgå denne form for datatab.
Herunder har vi sammensat en guide, der viser proceduren for, hvordan du sikkerhedskopierer dataene på din PS5, så du ikke mister alt i tilfælde af hardwarefejl eller utilsigtet sletning.
Hvis du vil sikkerhedskopiere hele indholdet af din PlayStation 5 på én gang, skal du bruge det indbyggede sikkerhedskopieringsværktøj. Dette giver dig mulighed for at sikkerhedskopiere alle vigtige data på din konsol til et USB-drev, men der er dog et par punkter, du skal overveje først.
For at minimere størrelsen af din sikkerhedskopi er det en god idé at administrere lagerpladsen på din PS5-konsol. Afinstallation af spil, du ikke spiller længere, og sletning af gamle optagelser vil reducere den tid, sikkerhedskopieringen tager. Gå til Indstillinger > Lager for at tjekke, hvor meget plads der er i brug på din spillekonsol.
Vær opmærksom på, at kategorien Andet ikke alle er inkluderet i sikkerhedskopien, da det inkluderer systemsoftwarefiler og andre data, du ikke behøver at beskytte.
Hvis du har en M.2 SSD i din PS5, er dens indhold ikke inkluderet i sikkerhedskopien. Sørg for at flytte alt, hvad du vil sikkerhedskopiere til det interne lager først.
Trofæer/Trophies er den eneste type af data, der ikke er sikkerhedskopieret med dette værktøj. De trofæer, du har optjent, synkroniseres regelmæssigt med din PlayStation Network-konto, som sikkerhedskopierer dem for dig automatisk. For at aktivere denne synkronisering manuelt skal du vælge dit profil-ikon i øverste højre hjørne af PS5’s startskærm og vælge Trofæer/Trophies. På den resulterende menu, tryk på Indstillinger på din controller og vælge Synkroniser med PlayStation Network.
Sådan starter du sikkerhedskopieringsprocessen
Når du er klar til at sikkerhedskopiere, skal du tilslutte en ekstern harddisk til din PS5, og sørge for, at den har plads nok til at gemme alt på dit system. Gå til Indstillinger > System > Systemsoftware > Sikkerhedskopier og gendan > Sikkerhedskopier din PS5. Vælg her den type data, du vil sikkerhedskopiere.
Du kan vælge mellem følgende:
- Spil og apps/programmer (vælg blyantikonet, hvis du kun vil sikkerhedskopiere bestemte spil)
- Gemte data til spil
- Screenshots og de videoklips, du har taget
- Konsolindstillinger
Dit valg afhænger af dine behov. Har du en hurtig internetforbindelse og ikke har noget imod at downloade digitale spil igen, kan du vælge at sikkerhedskopiere kun dine gemte data. Gemte data og captures er uerstattelige; spil og indstillinger er mindre vigtige.
Læs også: PS5-systemopdatering tilføjer stemmekommandoer
Når du har valgt de data, der skal sikkerhedskopieres, vil størrelsen angives på sikkerhedskopieringsfilen. Indtast en beskrivelse på filen, som minder dig om indholdet, og tryk derefter på backup. Under denne proces genstarter din konsol et par gange. Du vil præsenteres for ”Sikkerhedskopieringen fuldført”, når processen er afsluttet.
Du kan nu frakoble USB-drevet og opbevare det et sikkert sted, indtil du skal bruge din backup.
Gendannelse af din PS5 sikkerhedskopi
Hvis du har brug for at nulstille din PS5 til fabriksindstillinger – for eksempel for at fejlfinde, eller dine data er beskadiget af en anden grund, kan du gendanne den sikkerhedskopi, du har lavet.
Sådan gør du:
- For at starte gendannelsesprocessen, skal du tilslutte det samme USB-drev til dit system igen og derefter gå til Indstillinger > System > Systemsoftware > Sikkerhedskopier og gendan. Vælg Gendan din PS5 denne gang.
- Vælg derefter de data, du ønsker at gendanne fra sikkerhedskopien. Du behøver ikke vælge alt, men da processen sletter alle data på din konsol, anbefaler vi at gendanne al data. Ligesom med oprettelse af sikkerhedskopien, genstarter din konsol et par gange, mens den gendanner data.
- Når du benytter dig af gendannelsesprocessen, deaktiverer din PS5 automatisk indstillingen Konsoldeling og Offline Play. Dette bruges til spildeling/gamesharing på en PS5, så hvis du bruger denne funktionalitet, skal du sørge for at aktivere denne igen, når gendannelsen er fuldført.
Sådan sikkerhedskopieres PS5 Saves til skyen
En komplet sikkerhedskopi af din PS5 data er vigtig, er det i mange scenarier overkill, hvis du kun vil sikkerhedskopiere lagring af et par enkelte spil og dertilhørende saves. En af fordelene ved at være PlayStation Plus abonnent, er muligheden for at sikkerhedskopiere alle dine gemmer til et såkaldt ”cloudlager”. Tjenesten tilbyder 100 GB plads og yderligere 100 GB plads til PS4.
Din PS5 gør dette automatisk, men det er værd at tjekke for at sikre, at alt fungerer efter hensigten. Plus, du kan køre en manuel backup, når det ønskes.
For at sikre, at din PS5 automatisk gemmer en sikkerhedskopiering, er det nødvendigt et par funktioner er aktiveret. Tjek følgende:
- Gå til Indstillinger > System > Strømbesparelse > Funktioner tilgængelige i dvaletilstand, og aktiver Oprethold forbindelsen til internettet, så din PS5 kan uploade gemte data, mens den er i dvaletilstand.
- Gå til Indstillinger > Gemte data og Spil/App indstillinger. Vælg Gemte data (PS5) efterfulgt af Synkroniser gemte data > Automatisk synkronisering af gemte data > Aktiver automatisk synkronisering. Vælg derefter Gemte data (PS4) > Automatisk upload > Aktiver automatisk upload for at beskytte lagringer af PS4 spil.
- Du kan kontrollere, om et PS5-spils gemte data er blevet opdateret i skyen under Indstillinger > Gemte data og spil/app-indstillinger > Gemte data (PS5) > Synkroniser gemte data > Se synkroniseringsstatus. For at tjekke dette hurtigt for ét spil skal du trykke på knappen Indstillinger på din controller med spillet i fokus på startskærmen og derefter trykke på Tjek synkroniseringsstatus for gemte data for at sikre, at dine seneste fremskridt er synkroniseret.
- Når du manuelt vil opdatere sikkerhedskopien af gemte data i cloudlageret, skal du vende retur til Indstillinger > Gemte data og Spil/App-indstillinger og vælge Gemte data (PS5) eller Gemte data (PS4). For begge, vælg Console Storage, vælg derefter et eller flere spil efterfulgt af Upload to Cloud Storage. For at gendanne skyen til dit system senere skal du udføre den samme proces, men vælg Cloud Storage efterfulgt af Download til Console Storage.
Desværre tillader en PS5 dig ikke at sikkerhedskopiere individuelle PS5-data til et USB-drev, endnu. Du kan flytte gemte data for PS4 spil til et USB-drev under Indstillinger > Gemte data og spil/app-indstillinger > Gemte data (PS4) > Konsollager, kontrollere de spil, du vil kopiere, og vælge Kopier til USB-drev.
Din eneste mulighed for at kopiere PS5-save til en USB-enhed er at bruge ovenstående sikkerhedskopieringsproces til at sikkerhedskopiere alle gemte filer.
Credit & Billedrettigheder: PlayStation, Foto: kowalievska