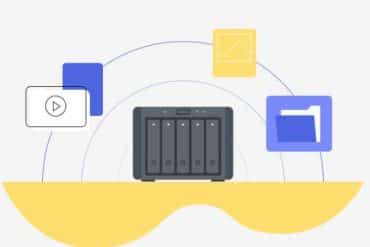At finde serienummeret på din Windows PC kan virke som en udfordrende opgave. Operativsystemet viser ikke serienummeret nogen steder i brugerfladen, og de populære systeminformationsværktøjer gør det heller ikke. Men fortvivl ikke! Der er flere måder at finde dit PC’s serienummer på, både gennem en simpel kommandoprompt, BIOS eller selve hardwaren. Sådan gør du
Mangler du dit serienummer? Intet problem! Herunder gennemgår vi, hvordan du finder serienummeret internt gemt på din Windows PC. Uanset om det er gennem kommandoprompt, BIOS eller hardwaren selv.
Indholdsfortegnelse
Brug af WMIC kommandoen til at finde serienummeret
- Åbn en kommandoprompt eller PowerShell-vindue. På Windows 11, Windows 10 eller Windows 8, højreklik på Start-knappen og vælg „Kommandoprompt,‟ „PowerShell‟ eller „Windows Terminal.‟ På Windows 7, tryk på Windows-tasten + R, skriv „cmd‟ i dialogboksen Kør, og tryk derefter på Enter.
- Skriv følgende kommando:
wmic bios get serialnumberog tryk på Enter. - Serienummeret vises, hvis producenten har gemt det i din computers BIOS eller UEFI-firmware. Vær opmærksom på, at nogle producenter ikke altid udfylder serienummeret korrekt, og du kan se noget som „0,‟ „To be filled by O.E.M.‟ eller et tomt felt i stedet for et faktisk serienummer.
Find serienummeret via BIOS
Hvis kommandoen i forrige trin ikke viser serienummeret, kan du måske finde det i BIOS eller UEFI-firmwareindstillingerne:
- Åbn BIOS eller UEFI-firmwareindstillingerne og kig efter „Serienummer‟ et sted på en systeminformations-skærm.
- Selvom denne metode ikke altid viser serienummeret, kan det stadig være nyttigt, hvis du ikke kan logge ind i Windows for at køre kommandoen.
Find serienummeret på PC’ens hardware, kabinet eller andre steder
Hvis serienummeret ikke vises efter at have kørt kommandoen, eller hvis du ikke kan tænde PC’en eller ikke har adgang til den, er der flere andre steder, hvor du måske kan finde serienummeret:
- Bærbar PC: Vend den om. Nogle bærbare har serienummeret på en klistermærke, mens det på andre kan være trykt direkte på metallet eller plastikken.
- Stationær PC: Kig på bagsiden, toppen eller siden af kabinettet for et klistermærke. Det kan også være indeni kabinettet, så du bliver nødt til at åbne det.
- Online Søgning: Hvis du ikke kan finde serienummeret på selve PC’en, kan du søge online efter instruktioner specifikke for din model på producentens hjemmeside.
- Registreringsdokumentation: Hvis du har registreret din PC hos producenten eller modtaget garantireparation, vil serienummeret ofte være inkluderet i dokumentationen eller kvitteringen.
- Original Emballage: Hvis du stadig har den originale emballage, er serienummeret normalt trykt på den sammen med stregkoden.
- Købskvittering: Hvis du har købt PC’en online eller i en butik, kan serienummeret være på kvitteringen.
Læs også: Windows 11 august 2023 opdatering løser SSD-hastighedsproblemer
Hvis du stadig ikke kan finde dit serienummer, findes der stadig muligheder. Hvis du har købsbevis/kvittering, kan producenten stadig hjælpe dig med den service, du har brug for, og måske endda finde serienummeret til dig.
Konklusion
At finde serienummeret på din Windows PC kan være en udfordrende opgave, især når det ikke er synligt i operativsystemet. Ved at bruge kommandoprompt, BIOS eller finde det på hardwaren, kan du ofte selv løse dette problem og få adgang til de nødvendige oplysninger.