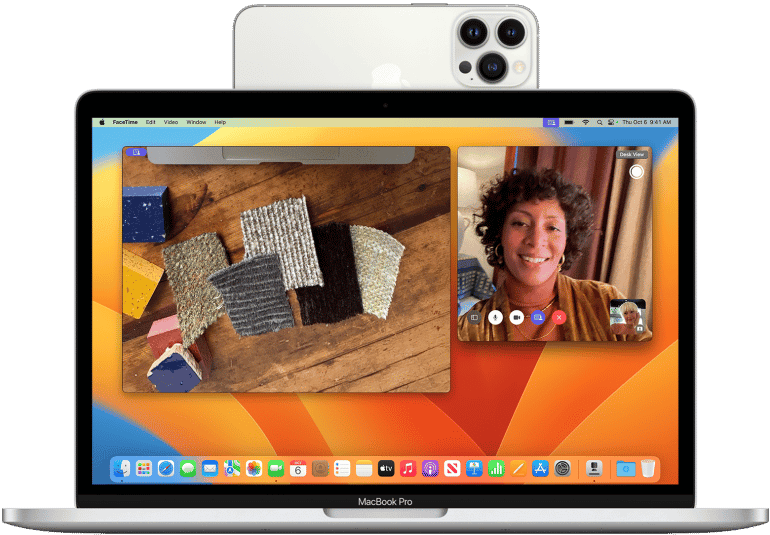Med den seneste lancering af styresystemer har Apple nu gjort et overflødighedshorn af muligheder tilgængelige. Særligt indenfor ‘Continuity’ er der nogen rigtig spændende. Denne artikel vil fokusere på kontinuitet for kamera. iOS 16 (læs mere om hvordan du gør din iPhone klar til iOS 16) og macOS13 Ventura lader dig nemlig bruge din iPhone som et højkvalitets-webcam på din Mac. Læs med gennem artiklen og lær hvordan du bruger din iPhone som webcam.
Sådan forvandler du nemt din iPhone til et MacBook webcam, som sikrer bedre videokvalitet mm.
Kontinuitetskamera er ikke en ny funktion i Apples økosystem. Faktisk debuterede funktionaliteten tibage i MacOS (X.14) Mojave. Den gjorde det muligt for os brugere at tage billeder på eksempelvis iPhone eller iPad og få dem vist omgående på vores Mac.
Men i år tager Apple funktionaliteten til det næste niveau og udvider mulighederne kraftigt for iPhones – med en webcamfunktionalitet. Sammenligner du med de normale webcams i MacBook Air, iMac eller MacBook Pro, er kameraet i en iPhone overlegent med adskillige længder. Det gælder faktisk også for alle andre tredjepartswebcam.
Denne artikel vil forklare dig hvordan du kan bruge din iPhone som kamera på din Mac.
Læs også: Sådan konfigurerer du låseskærmen i iOS 16
Når du er landet her på artiklen har du formentlig ikke den store erfaring med hvordan man bruger sin iPhone (læs mere om nye funktioner i iOS 16) som webcam på Mac. Opsætningen og brugen er heldigvis særdeles simpel. Det kræver overhovedet ikke at du installerer nye apps eller andet besvær. Endnu bedre, så er funktionaliteten supporteret af de fleste tredjepartsapps, som eksempelvis Zoom. For at gøre det så let som muligt, har vi lavet en lille skridt-for-skridt guide til dig.
Brug din iPhone som webcam på din Mac
Vi har prøvet at gøre instruktionerne så lette som muligt at følge, så du lynhurtigt kan komme i gang med at bruge din iPhone.
- Først og fremmest skal du være sikker på at din iPhone kører iOS 16 (læs mere om installation af iOS 16), og din Mac kører macOS Ventura. De skal også være på samme Apple ID, eller svirker funktionaliteten ikke. Herudover anbefaler Apple at man bruger to-faktor-godkendelse.
- Tænd Bluetooth på begge enheder og dobbelttjek at begge enheder er på samme WiFi netværk.
- Som udgangspunkt er kontinuitetskamera altid slået til, men hvis det ikke virker, så skal du ind i følgende menu for at slukke funktionen og så tænde den igen:
Indstillinger -> Generelt -> AirPlay & Handoff -> Kontinuitetskamera. - Når det er klaret, skal du tage din iPhone og holde den tæt ved din Mac. Start så FaceTime eller en anden app, som understøtter Kontinuitetskamera.
- Hold øje med statuslinjen på din Mac. Du vil så kunne se at den har skiftet til din iPhone som det primære webcam
- Hvis din app stadig ikke bruger din iPhone som webcam, skal du blot ind i videoindstillingerne i den app, og vælge din iPhone som kamera.

Det er alt hvad der kræves for at bruge din iPhone som webcam på din Mac. Hvis du løber ind i gentagne problemer, så vil vi anbefale at du gentager punkt 3. Derefter løber igennem 4, 5 og 6 igen. Ydermere vil du kunne ændre video effekter på din Mac. Det eneste du skal gøre for at klare det er, at klikke på Control Center i menu bar’en og vælge video effekter.