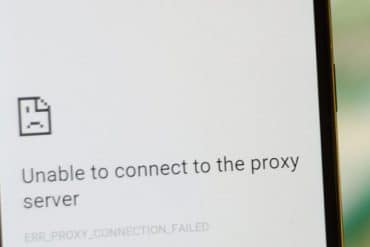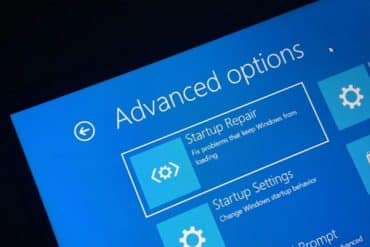Vi gennemgår, hvordan du downloader Windows 10 ISO 22H2 offline installer og opgraderer din Windows nemt og lovligt. Herunder finder du ligeledes en trin-for-trin vejledning og guide til, hvordan du laver et bootable USB-drev eller brænder en ISO til DVD.
For at downloade Windows 10 ISO-filer skal du ændre brugeragenten i din browser eller bruge Media Creation Tool til at oprette din egen ISO. I denne artikel vil vi forklare, hvordan du kan downloade det gratis, så du kan komme i gang.
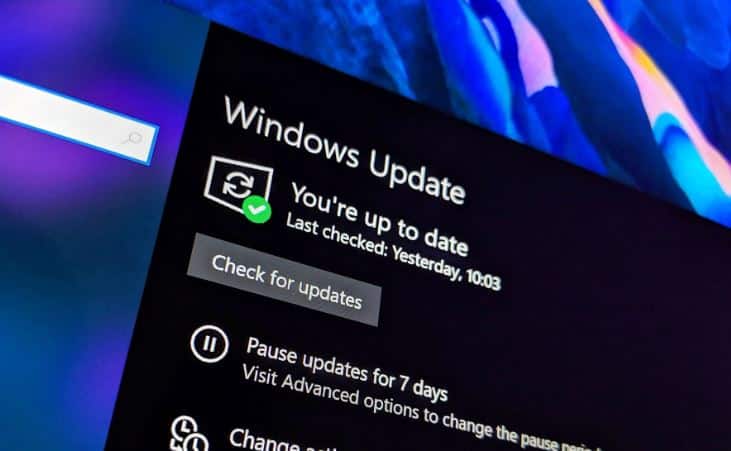
Microsoft opdaterer regelmæssigt sine Windows 10 22H2 ISO-medieinstallationer med månedlige sikkerhedsopdateringer. Medieinstallationen blev for nylig opdateret med den seneste opdatering fra maj 2023 og er tilgængelig i alle udgaver, sprog og to formater (64-bit og 32-bit).
Windows 10 version 22H2-opdateringen blev frigivet i november 2021 og opdateres løbende med sikkerheds- og ikke-sikkerhedsrettelser. Microsoft opdaterede for nylig Media Creation Tool med kumulative opdateringer fra maj 2023 og tidligere. Dette betyder, at du vil have adgang til alle de nye forbedringer, såsom den nye Windows-søgeoplevelse.
Læs også: Sådan installerer du Windows 11 Moment 4: Guide
For at downloade ISO-filen til Windows 10 november 2022-opdateringen (version 22H2) fra Microsofts websted, har du to muligheder: ændre din browsers brugeragent for at få direkte adgang til filerne eller prøve Media Creation Tool.
Indholdsfortegnelse
Direkte download af Windows 10 ISO-filer fra Microsoft
For dem, der har brug for ISO-mage med det samme, skal du følge vejledningen for at få direkte downloadlinks (gyldige for alle udgaver) til at downloade Windows 10 november 2022-opdateringen:
- Windows 10 22H2 på engelsk (alle udgaver) 64-bit – 5,8 GB.
- Windows 10 22H2 på engelsk (alle udgaver) 32-bit – 3,9 GB.
Linksne, der genereres fra Microsofts servere, udløber automatisk efter 24 timer, og det anbefales at fuldføre downloaden inden for en dag ved at følge de fremhævede trin nedenfor.
I denne vejledning vil vi fremhæve trinvise instruktioner til at downloade Windows 10 ISO-filer og anvende opgraderingen manuelt.
Sådan downloader du en Windows 10 ISO-fil lovligt og installerer Windows 10 fra denne
For at få en Windows 10 ISO-fil fra Microsoft, skal du følge disse trin:
- Åbn den standard webbrowser. I denne vejledning bruger vi Chromium (Chrome).
- I Chromium (Chrome, Edge osv.) skal du klikke på de tre prikker-menuen (…).
- Klik på “Flere værktøjer”.
- Klik på “Udviklerværktøjer”.
Dette åbner udviklervinduet på højre side. 5. Gå til Microsofts downloadcenter med udviklervinduet åbent.
- I udviklervinduet/Dev-vinduet skal du klikke på de tre prikker-menuen (…).
- Under netværk skal du lede efter brugeragenten.
- Deaktiver automatisk valg af brugeragent.
- Vælg en mobilbrowser ved at klikke på “Brugerdefineret…”.
- For eksempel kan du vælge “Chrome iPad” eller “Chrome Android”.
- Du skal vælge en mobil enhed som din brugeragent, fordi Microsoft kun tilbyder mediefilerne, når webstedet tilgås fra en ikke-Windows 10-enhed.
- Tryk på CTRL + F5 for at åbne downloadcenteret i din nye brugeragent. Luk ikke udviklervinduet.
- Hvis du følger trinene korrekt, vil du se siden “Download Windows 10 Disk Image (ISO File)”.
- Tryk på CTRL + F5 for at åbne downloadcenteret i din nye brugeragent. Luk ikke udviklervinduet.
- Hvis du følger trinene korrekt, vil du se siden “Download Windows 10 Disk Image (ISO File)”.
Windows 10 november 2021-opdaterings ISO
Under ‘Vælg udgave’ skal du vælge ‘Windows 10 november 2021-opdatering’. Vælg sprog til din ISO. Vælg enten 32-bit eller 64-bit. Dette gør en stor forskel, så du skal være forsigtig, inden du downloader filerne. Du kan verificere konfigurationen under Indstillinger > System > Om.
Du skal følge disse trin, fordi Microsofts downloadcenter er designet til at tvinge Media Creation Tool, når webstedet tilgås på en Windows 10-drevet pc.
Når du følger ovenstående trin, får du din webbrowser til at foregive, at du bruger et andet operativsystem. Som et resultat, når du opdaterer siden i browseren efter at have ændret brugeragenten, vil Microsofts websted tilbyde dig Windows 10 ISO i stedet for Media Creation Tool.
Hvis du følger trinene korrekt, begynder downloaden af mediebillederne, og du kan sikkert lukke udviklervinduet.
Brug Media Creation Tool til at oprette en ISO
Windows 10 Media Creation Tool er også en god måde at geninstallere operativsystemet og downloade de nødvendige filer fra Microsoft.
For at downloade en ISO ved hjælp af Media Creation Tool skal du følge disse trin:
- På Windows 10 skal du downloade Media Creation Tool fra Microsofts websted (under afsnittet “Windows 10 installationsmedier”). Det er ikke en stor download, og det vil ikke tage lang tid at blive færdig.
- Når det er downloadet, skal du åbne Media Creation Tool for at opgradere den nuværende installation eller oprette en startbar USB-flashdrev.
- Klik Ja og giv det et par minutter til at forberede pc’en.
- Læs licensaftalen og klik på Accepter-knappen.
- Du vil se skærmbilledet “Forbereder et par ting” på din pc, når du er færdig.
- På næste skærmbillede kan du opgradere pc’en direkte eller oprette installationsmedier (ISO-fil) til en anden pc.
- Vælg Opret installationsmedier og klik på Næste.
- Vælg sprog, arkitektur og Windows-udgave til din ISO-billede.
- Under “Vælg, hvilke medier du vil bruge”, skal du vælge indstillingen ISO-fil og trykke på Næste. Hvis du vil oprette en startbar USB-drev, skal du i stedet vælge den første indstilling.
- Vælg et sted at gemme din ISO-fil, og klik på Gem.
- Når downloaden er færdig, kan du lukke Media Creation Tool ved at klikke på Afslut-knappen.
Installation eller opdatering til Windows 10 med ISO-filen
Windows 10 22H2 ISO-filer kan bruges på forskellige måder. Hvis Media Creation Tool og andre programmer ikke fungerer, kan du manuelt installere det seneste opdateringskilde til operativsystemet uden at miste filer/apps.
Inden du starter installationsprocessen, bør du forstå, hvordan det fungerer.
En ISO-image indeholder installationsfilerne til Windows 10 med de seneste kumulative og funktionelle opdateringer.
I Windows 10 er der mange værktøjer til at åbne disse mediefiler. Du kan dog altid bruge Stifinder, som har indbygget funktionalitet til at montere ISO-images uden behov for ekstra tredjepartssoftware.
For at opdatere din enhed til Windows 10 version 22H2 ved hjælp af ISO-filer skal du følge disse trin:
- Åbn Stifinder.
- Gå til mappen Downloads, hvor ISO-image er placeret.
- Dobbeltklik på filen “Win10_22H2_v2_Dansk_x64.iso” for at monte den.
- I mappen skal du dobbeltklikke på Setup.exe.
- Accepter betingelserne og vilkårene.
- Klik på Opgrader denne pc.
- Værktøjet begynder at kontrollere kvalitetsopdateringer, såsom driver- eller kumulative opdateringer, og downloader dem automatisk.
- Vælg indstillingen Behold personlige filer, programmer og apps. Du får mulighed for at beholde alt, men du kan også vælge at slette alt og udføre en frisk installation.
- Når du er sikker på dine valg, skal du klikke på “Installer” eller “Næste”, og Windows 10-installationsprocessen begynder.
- Genstart.
Windows 10’s Setup.exe og Media Creation Tool er de to nemmeste måder at fuldføre installationen af enhver funktionel opdatering på. Windows Update og Update Assistant Tools kan nogle gange være langsommere til at udrulle nyere versioner, men der er ingen begrænsning, når du downloader opdateringen manuelt.
ISO-filen er også perfekt til en ren installation af operativsystemet eller til at oprette en USB-flashdrev til installation af Windows 10 på en anden maskine.
Sådan oprettes en bootable USB-drev til installation på pc
Media Creation Tool gør det muligt at oprette installationsmedier eller et bootbart USB-drev til installation af Windows 10 på en anden pc. Du kan f.eks. opdatere din Windows-installation eller bruge Media Creation Tool til at opgradere andre hjemme- eller kontor-pc’er.
For at oprette et startbart USB-drev til Windows 10 skal du følge disse trin:
- Åbn Microsofts downloadcenter.
- På download-siden skal du lede efter “Opret Windows 10 installationsmedier” og vælge knappen “Download værktøj nu”.
- Dette vil downloade og gemme en fil kaldet MediaCreationTool22H2.exe på den foretrukne placering.
- Dobbeltklik på MediaCreationTool22H2.exe og accepter vilkårene, herunder licensaftaler.
- I værktøjet skal du vælge “Opret installationsmedier (USB-flashdrev, DVD eller ISO-fil) til en anden pc”.
- Vælg Næste.
- Vælg Brug de anbefalede indstillinger til denne pc, men du kan vælge den anden indstilling, hvis du vil ændre installationsindstillingerne.
- Vælg USB-flashdrev-optionen og klik på Næste.
- Identificer og vælg dit USB-drev og klik på Næste.
- Endelig vil Microsoft downloade og gemme en del af Windows 10-medierne på dit USB-drev. Der vises en meddelelse med “Dit USB-flashdrev er klar”, og du kan vælge “Afslut” for at lukke installationsprogrammet.
Du kan tilslutte det startbare USB-flashdrev og gå til UEFI eller BIOS ved at holde F12 nede under systemstart og starte “Windows Setup”.
Brænd ISO-fil til en DVD
Højreklik på Win10_22H2_v2_Dansk_x64.iso. Vælg Brænd diskbillede for at starte Windows Disk Image Burner. Vælg drevet, når du bliver spurgt. Vælg Brænd for at starte processen, og du får en startbar DVD klar. En bootbart DVD kan bruges til at starte din pc, og processen er den samme som at starte fra en USB-flashdrev.
Hvad er størrelsen på version 22H2-opdateringen?
Størrelsen af Windows 10 22H2 ISO er 5,8 GB, hvilket betyder, at det ikke bør downloades på en databegrænset forbindelse. Hvis du har begrænset båndbredde, skal du sørge for at have mindst seks gigabyte data til rådighed.
Det er også værd at bemærke, at links udløber efter 24 timer, og downloaden vil ikke genoptage efterfølgende.
Som altid kan du springe besværet med mediefilerne over og downloade/installere Windows 10 22H2 ved hjælp af Windows Update-indstillinger eller Update Assistant.
Kilde & Billederettigheder: Microsoft