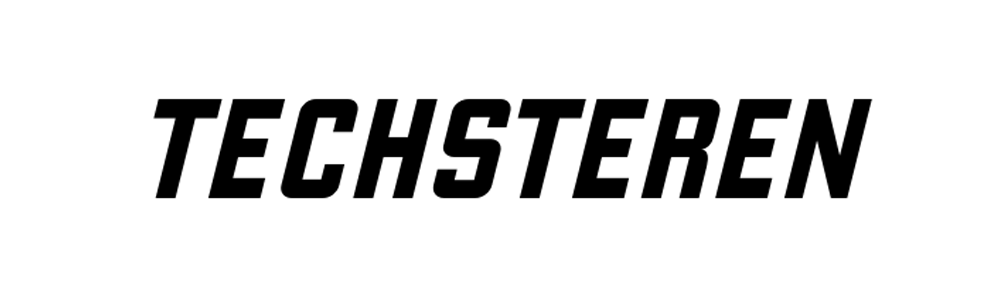Med brug af ExplorerPatcher, er det muligt at få Windows 11 til at ligne Windows 10. Sådan gør du:
Med ankomsten af Windows 11 introducerede Microsoft mange nye ændringer til Microsofts linje af operativsystemer, både med hensyn til stil og måden, vi interagerer med operativsystemet. Nogle af disse ændringer har generelt fået en positiv modtagelse fra brugerne, men ikke alle er tilfredse, ganske som forventet.
Læs også: Windows 11: Den ultimative guide
Skulle du være at finde i bunken med knap så tilfredse brugere, så er det faktisk muligt at få den velkendte Windows 10 udseende, og stadig beholde de smart funktioner i Windows 11. Dette takket været ExplorerPatcher.
ExplorerPatcher er et stykke software, der giver mulighed for at twiste Windows 11 design- og brugervenlighedsændringer tilbage til, hvordan de var i Windows 10. Du kan anvende alle de ændringer, der er foreslået nedenfor for at opnå et komplet Windows 10 look-and-feel, eller bare vælge en, der måske gør Windows 11 mere genkendelig for dig – både udseendemæssigt og funktionalitetsmæssigt.
Opret et gendannelsespunkt før du begynder
ExplorerPatcher er sikkert at installere, men da softwaren vil foretage ændringer i nogle af hovedkomponenterne i Windows, anbefaler vi, at du opretter et gendannelsespunkt. Et gendannelsespunkt sikrer, at de altid kan vende retur til et tidspunkt, hvor du er sikret systemet virker.
- For at konfigurere et gendannelsespunkt skal du trykke på Win + X og klikke på Windows-søgning. Søg efter “Gendannelsespunkt”, og vælg derefter Opret et gendannelsespunkt.
- Klik på knappen Opret nederst i den åbne rude i Systemegenskaber.
- Tilføj en kort beskrivelse for at hjælpe dig selv med at identificere og huske gendannelsespunktet i fremtiden. Klik derefter på Opret. Det aktuelle klokkeslæt og dato tilføjes automatisk.
Installation af ExplorerLauncher på Windows 11
Du kan finde ExplorerPatcher i Valinets GitHub kataloget. Hvis du ikke er bekendt med GitHub, kan det virke ret forvirrende, men sådan gør du.
- Scroll ned på hovedsiden af ExplorerPatcher til afsnittet How To. Klik på linket til installationsprogrammet for at påbegynde download.
- Du støder muligvis på en advarsel om at tjekke de .exe-filer, som du er i gang med at downloade, hvilket du generelt altid bør. Du kan potentielt også mødes af en browser-advarsel, men denne skal du blot ignorere og fortsætte overførslen. Når filen er blevet downloadet, kan du vælge at scanne installationsfilen med din antivirussoftware. Dobbeltklik på filen ep_setup.exe for at aktivere installationen, som kun bør tage et par sekunder.
- Du kan muligvis se en advarsel om at tjekke .exe-filer, som du downloader, hvilket er et godt råd. Du skal muligvis også bede din browser om at ignorere advarslen og beholde overførslen. Når filen er blevet downloadet, skal du scanne den med din antivirussoftware, hvis du er bekymret.
- Dobbeltklik på filen ep_setup.exe for at starte installationen, som kun bør tages et par sekunder.
Redigering af Windows proceslinjen og systembakken
Når du installerer ExplorerPatcher, ændres proceslinjen automatisk, så den ligner mere Windows 10 end Windows 11. Knappen Action Center vender tilbage i systembakken, og ved at klikke på ikonerne for lyd og netværk åbnes deres individuelle detaljepaneler i stedet for de enkelte Quick Indstillingspaneler.
- For at redigere proceslinjen yderligere skal du højreklikke på proceslinjen og vælge Egenskaber fra handlingsmenuen. Dette åbner hovedindstillingspanelet for ExplorerPatcher, og du kan derefter ændre ting som ikon-størrelse, og om proceslinjeikoner vises med en tekstetiket eller uden tekstetiket.
- Det er dog ikke alt fra Windows 10 proceslinjen, der vender retur i Windows 10 regi. Den mest åbenlyse forskel er manglen på et søgefelt i proceslinjen. Desværre kan dette i øjeblikket ikke løses med nuværende ExplorerPatcher softwareversion.
Sådan ændres proceslinjens position
En af de klagepunkter, som går igen fra brugerne, som manglende i Windows 11, er muligheden for at trække proceslinjen til en sideposition eller toppen af skærmen. Med ExplorerLauncher ændres dette beklageligt ikke, men ExplorerLauncher lader dig ændre proceslinjens position.
- Åbn Egenskaber > Proceslinje og fin Primær proceslinjeplacering på skærmindstillingen.
- Klik på denne, og vælg din foretrukne proceslinjeplacering fra venstre, højre, top eller bund (standard).
- Du kan klikke på Genstart File Explorer-knappen nederst i Egenskabsruden for at se ændringen slå igennem med det samme.
Sådan skifter du tilbage til Windows 10 Startmenuen
Startmenuen i Windows 11 er ikke ligefrem rost til skyerne hos brugerne. Blandt klagerne er, at mange finder det besværligt og rodet, at finde apps, sammenlignet med Windows 10.
Fortvivl ikke; det er muligt at få Windows 10 versionen af Startmenuen tilbage på din computer.
- Åbn ExplorerPatcher-egenskaber, og vælg afsnittet Startmenu. Den første mulighed her lader dig ændre menuen tilbage til Windows 10. Første step er løst. Du vil mødes af en Startmenu med en central placering.
- Indstillingen Position on Screen giver dig mulighed for at ændre denne, så menuen placeres i kanten, som den gjorde i Windows 10.
- Ønsker du derimod at beholde Windows 11 Startmenuen, men ændrer denne, så den passer bedre til dine personlige præferencer, så er dette også muligt via ExplorerPatcher.
- I Egenskaber > Startmenu skal du kigge efter afsnittet Indstillinger, der kun gælder for Windows 11-menuen. Du kan her tvinge Windows 11 Startmenuen til at åbne på listen over alle apps i stedet for fastgjorte apps. Du kan også deaktivere afsnittet Anbefalede filer.
Sådan fjerner du afrundede hjørner i Windows 11
- Afrundede hjørner er en fast bestanddel i det moderne softwaredesign. ExplorerPatcher lader dig udskifte de afrundede hjørner til firkantede i alle programvindue. Åbn ruden Egenskaber, og vælg afsnittet Other/Andet. Klik på muligheden for at deaktivere afrundede hjørner gældende for programvinduer.
- Du kan her blive bedt om at tillade Windows Command Processor at foretage ændringer. Dette er Windows, der kontrollerer, for ændringer af systemfiler. Hvis du klikker på Ja, skulle det ikke give problemer.
Afinstallerer ExplorerPatcher
Konklusionen er, at du rent faktisk kan indstille næsten alt, så du får noget, der visuelt, og i visse områder, ligner Windows 11 ved hjælp af indstillingerne i ExplorerPatcher, men med Windows 10 inde over for nem genkendelighed. Nyttigt, hvis du beslutter dig for at foretrække udseendet af Windows 10, men vil beholde en eller flere funktioner fra Windows 11.
Hvis du ikke ønsker at beholde ændringerne, kan du nemt afinstallere softwaren. Åbn Indstillinger > Apps > Apps og funktioner, og find ExplorerPatcher på listen over dine apps. Klik på menuknappen, og klik derefter på Afinstaller. Efter afinstallation af softwaren vil alt vende tilbage til det oprindelige.
Credit & Billedrettigheder: Pixabay, TechSpot