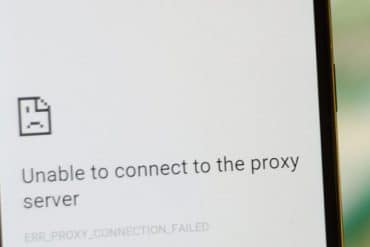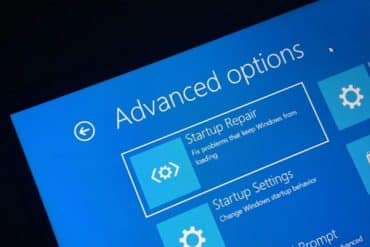Vi kender det alle. Installation af en printer, kan drive de grå hår frempå rekordtid. Dette hvad enten det er en trådløs printer, en kablet printer, en netværksprinter med videre. Har du brug for at tilføje en ny printer til din computer? Her er hvordan du gør det på Windows 11.
Windows 11 forsøger automatisk at registrere og installere den printer du måtte koble til systemet (såsom dem, der bruger USB- og DB-25-kabler). Hvis systemet imidlertid ikke lykkes med at registrere og opsætte printeren, har du typisk at gøre med en gammel printer. Hvis du vil tilslutte en trådløs printer til Windows 11, bliver du nødt til at tilføje enheden manuelt.
Læs også: 3D printer: Alt du skal vide!
Uanset om du skal installere en helt ny multifunktionsprinter eller en gammel punktmatrixprinter -, inkjet- eller laserprinter fra producenter som HP, Canon, Epson og Brother, tilbyder Windows 11 flere funktioner til at installere printeren.
I nedenstående trin-for-trin vejledning guider vi dig gennem processen i, hvordan du tilføjer en kablet eller trådløs printer til din bærbare eller stationære computer.
Indholdsfortegnelse
Sådan opsættes en USB- eller Wi-Fi-printer på Windows 11
For at opsætte en printer på Windows 11 skal du gøre følgende trin:
- Åbn Indstillinger.
- Klik på Bluetooth & enheder.
- Klik på Printere & scannere indstillingen.
- Klik på Tilføj enhed (Opdater) knappen.
- Klik på Tilføj enhed knappen for den trådløse eller lokalt tilsluttede printer.
Når du har udført disse steps, vil systemet registrere og installere den grundlæggende driver til den specifikke printer.
Sådan opsættes en printer manuelt på Windows 11
Hvis Windows 11 ikke kan installere printeren automatisk, fordi der er tale om en gammel printer, eller spottes kompatibilitetsproblemer, er det muligt at installere enheden på følgende måde: Du kan installere printeren manuelt, konfigurere en TCP/IP-forbindelse, hvis det er en netværksprinter, eller bruge muligheden for at tilføje en lokal printer ved at vælge porten manuelt i Windows 11
Installér printer manuelt
For at installere en printer manuelt i Windows 11, skal du gøre følgende:
- Åbn Indstillinger.
- Klik på Bluetooth & enheder.
- Klik på Printere & scannere indstillingen.
- Klik på Tilføj enhed .
- Klik på Tilføj manuelt muligheden.
- Vælg “Min printer er lidt ældre” optionen.
- Vælg printeren fra listen.
- Klik på Næste .
- Klik på Windows Update knappen (hvis relevant).
Windows inkluderer ikke de grundlæggende printerdrivere, hvilket betyder, at når du klikker på “Windows Update” knappen, kan det tage lidt tid, indtil oplysningerne er tilgængelige. Hvis det er en gammel printer, og den nøjagtige drivermodel ikke er tilgængelig, kan du prøve at vælge den nærmeste model.
- Vælg printer-model-producent fra venstre side.
- Vælg printer-model-producent fra højre side.
- Klik på Næste knappen.
- (Valgfrit) Bekræft et navn til printeren.
- Klik på Næste .
- Vælg “Del ikke denne printer” .
- Klik på “Udskriv en testside” for at bekræfte opsætningen.
- Klik på Udfør .
Hvis testiden udskrives, er printeren installeret korrekt på Windows 11.
Installer netværksprinter
For at installere en netværksprinter, skal du gøre følgende:
- Åbn Indstillinger.
- Klik på Bluetooth & enheder.
- Klik på Printere & scannere indstillingen.
- Klik på Tilføj enhed.
- Klik på Tilføj manuelt muligheden.
- Vælg “Tilføj en printer ved hjælp af TCP/IP-adresse eller værtsnavn” muligheden.
- Klik på Næste .
- Vælg TCP/IP-enhed muligheden ved hjælp af “Enheds type” scroll-menuen.
- Bekræft IP-adressen på printeren i “Værtsnavn eller IP-adresse” feltet – for eksempel 10.1.4.128.
Du kan ofte finde denne information på enhedens display, eller tjekke din producents supportwebsted for flere detaljer.
- (Valgfrit) Brug standardnavnet i “Portnavn” feltet.
- Markér “Søg efter printeren og vælg automatisk driveren at bruge” muligheden (anbefales).
- Klik på Næste .
- Klik på Windows Update knappen (hvis relevant).
- Vælg printer fra venstre side.
- Vælg printer fra højre side.
- Klik på Næste .
- (Valgfrit) Bekræft et navn til printeren.
- Klik på Næste .
- Vælg “Del ikke denne printer” muligheden.
- Klik på “Udskriv en testside” for at bekræfte, at enheden fungerer.
- Klik på Udfør .
Når du har udført ovenstående, vil netværksprinteren blive installeret på computeren.
Installer lokal printer
For at installere en printer ved hjælp af en parallel eller serielt kabel:
- Åbn Indstillinger.
- Klik på Bluetooth & enheder.
- Klik på Printere & scannere indstillingen.
- Klik på Tilføj enhed knappen.
- Klik på Tilføj manuelt muligheden.
- Vælg “Tilføj en lokal printer eller netværksprinter med manuelle indstillinger” muligheden.
- Klik på Næste .
- Vælg printporten ved hjælp af “Brug en eksisterende port” scrollmenuen.
Hvis du bruger et USB-kabel, skal du vælge USB-optionen. Hvis du bruger et parallelkabel med en “DB-25” adapter, skal du vælge LPT1-porten.
- Klik på Næste .
- Klik på Windows Update knappen (hvis relevant).
- Vælg printer fra venstre side.
- Vælg printer fra højre side.
- Klik på Næste knappen.
- (Valgfrit) Bekræft et navn til printeren.
- Klik på Næste .
- Vælg “Del ikke denne printer” muligheden.
- Klik på “Udskriv en testside” knappen for at bekræfte, at enheden fungerer.
- Klik på Udfør .
Når du har udført ovenstående, vil den gamle printer blive installeret og være klar til at udskrive på Windows 11.
Når du bruger den automatiske opsætning, vil Windows 11 installere den grundlæggende driver til printeren. Hvis du skal udnytte de avancerede funktioner (hvis relevant), skal du muligvis tilføje printeren ved hjælp af producentens software.
Husk at følge trinene nøje for at sikre en vellykket installation af din printer på Windows