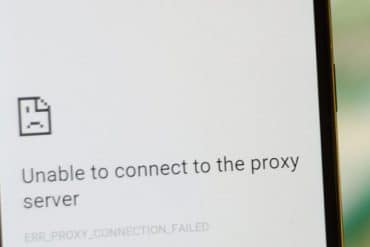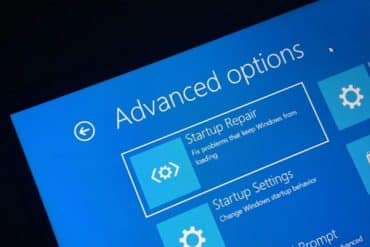I gamle dage var det nemt at installere Windows på en Apple-computer. Dette skyldtes, at de brugte Intel-processorer, ligesom dem, du ville finde i en gennemsnitlig Windows-bærbar computer. Her viser vi, hvordan du installerer du Windows 11 på en Mac ved hjælp af Parallels
Fra at være forholdsvis nemt at installere Windows 11 på en Mac, ændrede procedure sig i 2020, hvor Apple begyndte at producere bærbare computere og Macs med deres egne CPU’er. Disse CPU’er var og er fantastiske. Dog komplicerer det tingene, hvis du ønsker at bruge software, der aldrig er designet til at køre på Apple-hardware.

Men det kan stadig lade sig gøre med et stykke software kaldet Parallels. Dette program har eksisteret længe før Apples M-serie processorer blev introduceret og blev først frigivet i 1999. Parallels var primært designet til Mac-brugere, der ønskede at kunne køre Windows-software på deres MacBook og iMac.
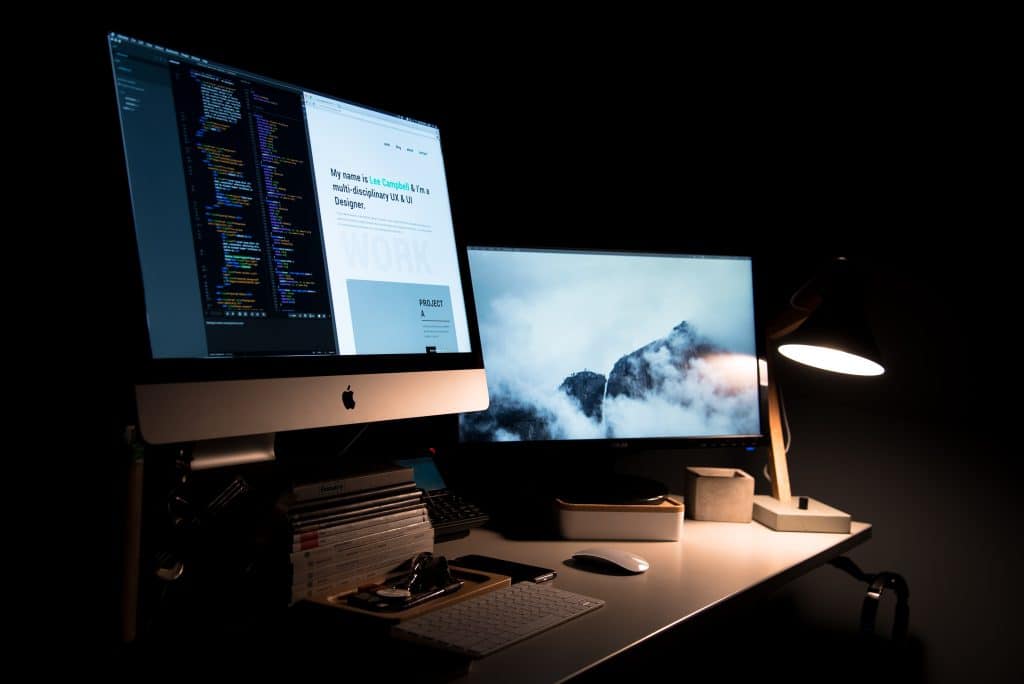
Det bedste ved det hele er, hvor nemt det i bund og grund er. Tidligere skulle du ved hjælp af Apple’s eget værktøj, Boot Camp, oprette en separat partition på din harddisk, hvor det andet operativsystem kunne lagres. Dette er ikke nødvendigt med Parallels.

Du skal blot installere Parallels som enhver anden app, og vupti, så har du en version af Windows, der kører på din MacBook. Senere i artiklen, vil vi forklare, hvordan tingene hænger sammen under motorhjelmen, og komme ind på nogle af de bemærkelsesværdige ulemper ved at installere Windows 11 på en Mac ved hjælp af Parallels. Men for dem, der ikke er så teknisk interesserede, viser vi her, hvordan du kommer i gang med Parallels. I denne guide brugte vi en M1 MacBook Air med macOS Ventura og Parallels 18.
Indholdsfortegnelse
Sådan installerer du Windows 11 på en Mac med Parallels
Da vi bruger Parallels til at få Windows på en test-MacBook, er processen næsten latterligt nem.
- Gå til Parallels’ hjemmeside.
- Vælg “Download gratis prøveversion”.
- Vent på, at den lille DMG-installationsfil bliver downloadet, og kør den.
- Under den tidlige del af installationsprocessen vil du blive bedt om at give tilladelse til nogle app-rettigheder for Parallels. Godkend disse.
- Vent, mens appen downloader og installerer Windows 11. Det tager lidt tid.
- Som en del af selve Windows 11-installationen vil du blive bedt om at give appen adgang til yderligere funktioner, herunder kameraet, hvis det er tilgængeligt. Godkend også disse anmodninger.
- Når installationsprocessen er færdig, vil Windows 11 blive indlæst.
- Parallels åbner en webside, hvor du kan indtaste din Windows 11-licens. Dette er dog ikke obligatorisk. Visse personaliseringsfunktioner vil være låst i en ikke-aktiveret version af Windows.
- Hvis du vil fortsætte med at bruge Parallels ud over den 14-dages prøveperiode, skal du købe en Parallels-licens og indløse den i sektionen “Min konto” på hjemmesiden, som kan tilgås via øverste højre hjørne af hjemmesiden.
- Har du stadig en Mac med en Intel-processor? Du kan i stedet bruge Apples Boot Camp-software og få en endnu tættere oplevelse af den klassiske Windows-oplevelse.
Har du stadig en Mac med en Intel-processor? Du kan i stedet bruge Apples Boot Camp-software og få en endnu tættere oplevelse af den klassiske Windows-oplevelse.
Hvad koster Parallels?
Parallels fås i to varianter i øjeblikket. Du kan få den almindelige Parallels Desktop til $99,99/£89,99 om året eller $129,99/£104,99 som et engangskøb. Men du bliver nødt til at betale igen, hvis du har brug for en nyere version af softwaren. Pro-versionen starter ved $119,99/£99,99 om året.
Hvad er forskellen?
Det vigtige er, at du i Pro-versionen kan give Windows op til 128 GB RAM og op til 32 virtuelle CPU’er. Den almindelige version af Parallels er begrænset til 8 GB RAM og 4 CPU’er. Hvis du har en standard MacBook eller Mac mini, vil den grundlæggende version være tilstrækkelig, men brugere med mere avancerede behov vil ønske at vælge Pro-abonnementet uden tvivl.
Sådan virker Parallels:
Ulemper Parallels bruger en teknik kaldet virtualisering, hvilket betyder, at den emulerer miljøet fra en mere traditionel Windows-pc på flere niveauer. Dette resulterer i nedsat ydeevne i apps sammenlignet med, hvad du måske forventer fra en Mac, der kører den samme software nativt.
Det kan også medføre visse kompatibilitetsproblemer, der er rodfæstet i den type Windows 11-version, som Parallels kører, snarere end selve Parallels. Den bruger ARM CPU-versionen af Windows 11 i stedet for x64-versionen, som du ville se på en bærbar computer med en AMD Ryzen- eller Intel Core i-serie-processor.
Du får langt bedre ydeevne end du sandsynligvis ville få, hvis Parallels skulle forsøge at emulere x64-versionen af Windows, som bruges af pc’er med Intel- og AMD-processorer. Apples M1- og M2-processorer er faktisk ARM-baserede, hvilket betyder, at Parallels ikke behøver at gøre så meget for at få Windows til at køre på en MacBook.
Performance og tilpasningsmuligheder
En af de første ting, du vil bemærke, når du kører Windows på en MacBook med basis-specifikationer, er, at det ikke altid føles superflydende. Jeg kørte et par benchmark-tests, der kan køres både på macOS og Windows, Geekbench 5 og Browserbench Jetstream 2.0, for at se den faktiske ydeevneforskel.
I Geekbench 5 får MacBook Air med M1 CPU, der kører Windows, en score på 4673 point, sammenlignet med 7131 point i macOS.
Dette viser en betydelig nedgang i ydeevnen, når du kører Windows gennem Parallels sammenlignet med macOS. Det er vigtigt at bemærke, at dette ikke er en fejl ved Parallels, men snarere en konsekvens af virtualiseringsteknikken og forskelle i optimering mellem operativsystemerne.
En anden vigtig faktor at overveje er tilpasningen af Windows på en Mac. Selvom Parallels gør sit bedste for at give en integreret oplevelse, vil du stadig opleve visse forskelle og begrænsninger i forhold til en dedikeret Windows-maskine.
Nogle af forskellene mellem Windows 10 og Windows 11 inkluderer:
- Brugergrænseflade: Windows 11 præsenterer en helt ny brugergrænseflade med et centralt placeret startmenuikon, afkortede opgavelinje ikoner og en mere minimalistisk stil. Dette giver en mere moderniseret og strømlinet visuel oplevelse sammenlignet med Windows 10.
- Startmenu og mærkatlinje: Startmenuen i Windows 11 er fuldstændig redesignet og indeholder fastgjorte apps, anbefalede filer og en søgebjælke. Mærkatlinjen er også blevet ændret med en ny position i midten af skærmen og en mere touch-venlig oplevelse.
- Widgets: Windows 11 introducerer widgets, der giver brugerne mulighed for at få hurtig adgang til personaliserede oplysninger såsom vejret, nyheder, kalender og meget mere direkte på skrivebordet.
- Microsoft Store: Windows 11 inkluderer en forbedret version af Microsoft Store med en bredere vifte af apps, herunder understøttelse af Android-apps. Dette åbner op for flere muligheder for app-udviklere og brugere.
- Gaming-oplevelse: Windows 11 bringer også forbedringer til gaming med DirectX 12 Ultimate-support, Auto HDR og DirectStorage-teknologi, der giver bedre grafik og hurtigere indlæsningstider.
Disse er blot nogle af de bemærkelsesværdige ændringer og forskelle mellem Windows 10 og Windows 11. Windows 11 sigter mod at levere en mere moderne, brugervenlig og optimeret oplevelse på tværs af forskellige enheder.
Læs også: Windows 11 vs. Windows 10; Skal, skal ikke
Selvom Parallels gør det muligt at køre Windows 11 på en Mac, er det vigtigt at bemærke, at den bedste oplevelse med Windows 11 stadig vil være på en dedikeret Windows-pc, der opfylder de systemkrav, som Microsoft har angivet.
Samlet set giver Parallels dig mulighed for at køre Windows-software på din Mac, men det er vigtigt at forstå, at der kan være visse kompromiser i forhold til ydeevne og fuld integration. Det anbefales at undersøge og overveje dine specifikke behov, før du beslutter dig for at køre Windows på en Mac ved hjælp af Parallels eller andre lignende løsninger.
Når du har installeret Parallels og Windows 11 på din Mac, kan du begynde at nyde godt af de mange fordele ved at køre Windows-software på din enhed. Her er nogle af de ting, du kan gøre:
- Kør Windows-apps: Med Parallels kan du åbne og køre alle dine foretrukne Windows-apps direkte på din Mac. Uanset om det er produktivitetsværktøjer, kreativ software eller spil, kan du få adgang til en bred vifte af applikationer, der normalt kun er tilgængelige på Windows-platformen.
- Multitasking mellem macOS og Windows: Parallels giver dig mulighed for at køre både macOS og Windows samtidigt. Du kan nemt skifte mellem de to operativsystemer ved at bruge den virtuelle maskine, som Parallels opretter. Dette betyder, at du kan nyde det bedste fra begge verdener uden at skulle genstarte din computer.
- Del filer og data: Parallels gør det nemt at dele filer og data mellem macOS og Windows. Du kan trække og slippe filer fra den ene platform til den anden eller bruge fælles mapper til at dele indhold mellem operativsystemerne. Dette gør det praktisk at arbejde med filer på tværs af de to miljøer.
- Test software og udvikling: Hvis du er softwareudvikler eller tester, kan du bruge Parallels til at køre Windows-versioner af dine programmer og sikre kompatibilitet på tværs af platforme. Dette giver dig mulighed for at teste og fejlfinde dine applikationer i et Windows-miljø, selvom du bruger en Mac som din primære enhed.
- Tilpasning og ydeevneoptimering: Parallels giver dig mulighed for at tilpasse indstillingerne for den virtuelle maskine for at forbedre ydeevnen og tilpasse den efter dine behov. Du kan justere RAM-allokeringen, antallet af CPU-kerner og andre parametre for at optimere Windows’ kørsel på din Mac.
- Opgraderinger og support: Parallels tilbyder regelmæssige opgraderinger og teknisk support for at sikre, at du har den bedst mulige oplevelse. Du kan opgradere til nyere versioner af Parallels, når de frigives, for at drage fordel af forbedringer og nye funktioner.
Selvom Parallels giver dig mulighed for at køre Windows 11 på en Mac, er det vigtigt at huske på, at der kan være visse begrænsninger og kompromiser i forhold til ydeevne og fuld integration. Nogle ressourcekrævende applikationer eller spil kan opleve nedsat ydeevne i forhold til en dedikeret Windows-maskine.
For at få den bedst mulige oplevelse anbefales det at have en Mac med tilstrækkelig hardwarekapacitet, især når det kommer til RAM og processorkraft. Dette vil bidrage til at sikre en mere problemfri og flydende Windows-oplevelse på din Mac.
Med Parallels kan du nemt og bekvemt få det bedste fra både macOS og Windows på din Mac. Du kan nyde godt af den stærke ydeevne og brugervenlighed i macOS og samtidig få adgang til den omfattende software og spilbibliotek, der er tilgængeligt på Windows-platformen.
Windows 11 er den nyeste version af Microsofts populære operativsystem, og det bringer en række nye funktioner og forbedringer i forhold til Windows 10. En af de mest iøjnefaldende ændringer er det nye brugergrænsefladedesign kaldet “Windows 11-skin”. Det har en mere moderne og strømlinet æstetik med centreret startmenu, nye ikoner og forbedrede animationer, der giver en mere sammenhængende og engagerende brugeroplevelse.
En anden vigtig opdatering i Windows 11 er forbedret understøttelse af touch- og pen-input, hvilket er ideelt for brugere med touchscreen-Macs eller MacBooks med Apple Pencil-support. Windows 11 har også introduceret en funktion kaldet “Snap Layouts”, der gør det nemt at organisere og skifte mellem åbne vinduer på en mere intuitiv måde.
En af de største ændringer i Windows 11 er det forbedrede understøttelse af gaming. Microsoft har introduceret “DirectStorage”, der giver hurtigere indlæsningstider og mere jævn gameplay. Derudover understøtter Windows 11 også Auto HDR og DirectML, hvilket resulterer i bedre grafik og ydeevne for spil.
Når det kommer til at køre Windows 11 på en Mac ved hjælp af Parallels, er det vigtigt at nævne, at du skal have en Mac med en Intel-processor for at få adgang til den fulde funktionalitet. Macs med Apple Silicon-processorer understøtter i øjeblikket kun virtualisering af Windows 10.
Installationen af Windows 11 på en Mac med Parallels er relativt enkel og kræver blot download og installation af Parallels-softwaren samt selve Windows 11-operativsystemet. Når installationen er fuldført, kan du nemt skifte mellem macOS og Windows 11 ved hjælp af Parallels’ brugervenlige grænseflade.
Ved at bruge Parallels og køre Windows 11 på din Mac får du adgang til en bred vifte af software, spil og funktioner, der normalt kun er tilgængelige på Windows-platformen. Det giver dig fleksibiliteten til at arbejde, spille og udforske begge operativsystemer på én og samme enhed, uden at du behøver at investere i en separat Windows-maskine.
Husk dog, at den endelige oplevelse af at køre Windows 11 på en Mac med Parallels afhænger af din Mac’s hardwarekapacitet og systemressourcer. For at få den bedst mulige ydeevne anbefales det at have en Mac med tilstrækkelig RAM, processorkraft og lagerplads.
Uanset om du er en professionel bruger, softwareudvikler eller spilleentusiast, kan Parallels og Windows 11 på din Mac åbne op for en verden af muligheder og forbedre din produktivitet og underholdning.
For professionelle brugere tilbyder Windows 11 en række forbedringer i forhold til Windows 10. Den nye version bringer et fokus på produktivitet og samarbejde med funktioner som “Virtual Desktops”, der gør det nemt at organisere og skifte mellem forskellige arbejdsområder, og “Snap Assist”, der muliggør nem multitasking ved at placere vinduer side om side.
Windows 11 indeholder også integrerede Microsoft 365-apps som Word, Excel og PowerPoint, der giver dig adgang til avancerede produktivitetsværktøjer. Desuden har Windows 11 en forbedret Microsoft Store, der giver en mere kurateret oplevelse med et bredt udvalg af apps, spil og underholdningsindhold.
Når det kommer til softwareudvikling, åbner Parallels og Windows 11 på din Mac døren for at teste og udvikle applikationer i et Windows-miljø uden at skulle have en separat Windows-maskine. Du kan sikre kompatibilitet og fejlrette dine applikationer, samtidig med at du udnytter Mac’s værktøjer til udvikling.
For spilleentusiaster er Parallels og Windows 11 en fantastisk kombination, der giver adgang til det store udvalg af Windows-spil direkte på din Mac. Med Windows 11’s forbedrede understøttelse af gaming og Parallels’ ydeevneoptimering får du en mere flydende og problemfri spiloplevelse.
Når det kommer til forskellene mellem Windows 10 og Windows 11, er der flere væsentlige opgraderinger. Ud over den æstetiske ændring i brugergrænsefladen og de forbedrede funktioner som Snap Layouts og touch-understøttelse, har Windows 11 også indført “Microsoft Teams”-integration direkte i opgavelinjen, hvilket gør det nemt at kommunikere og samarbejde med andre.
Windows 11 har også en mere sikkerhedskoncentreret tilgang med funktioner som “Windows Hello” ansigtsgenkendelse og “Secure Boot” for at beskytte dine data og enhed. Der er også en større integration med skybaserede tjenester og Microsoft 365, der giver dig mulighed for at få adgang til dine filer og indstillinger på tværs af enheder.
I sidste ende er Parallels og Windows 11 på din Mac en kraftfuld kombination, der giver dig fleksibilitet, produktivitet og underholdning på en enkelt enhed. Uanset om du har brug for at køre Windows-software til arbejde, udvikling eller spil, åbner denne løsning døren til en verden af muligheder, hvor du kan nyde det bedste fra både macOS og Windows-operativsystemerne.
Kilde & Billederettigheder: Apple, Microsoft, Lee Campbell