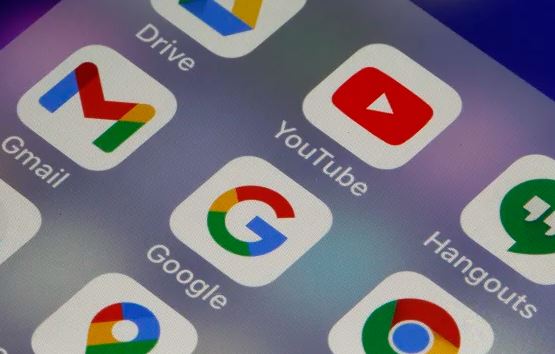Android-enheder giver dig mulighed for at tage screenshots, men hvad gør du, når du har taget et screenshot? Mange Android-smartphones og tablets tilbyder dig en række muligheder efter at have taget et screenshot – herunder hurtig redigering, inden du deler et screenshot.
Da vi har at gøre med Android, er der flere måder at ikke kun tage et screenshot på, men også at redigere det. Blandt andet tilbyder Samsung Galaxy-enheder flere metoder hertil, og hvis du er smart, kan du endda tilføje dine egne.
Den mest universelle metode til at tage et screenshot er at trykke på lydstyrke- og tænd / sluk-knapperne samtidigt, indtil skærmen blinker. Dette proces fungerer på de fleste Android-telefoner og tablets.
Men hvad sker der derefter? Det afhænger også af enhedsproducenten. Vi viser dig, hvordan du hurtigt redigerer et screenshot på en Samsung Galaxy-enhed og en Google Pixel-telefon.
Rediger et screenshot på en Samsung Galaxy Phone
Brug en af de tilgængelige metoder på Samsung Galaxy-enheder til at tage et screenshot. Dette åbner en værktøjslinje med et redigeringsikon – tryk på det.
Du føres herefter til en grundlæggende billedredigeringsskærm. Fang først hjørnerne af det fremhævede afsnit for at beskære dit screenshot.
Dernæst under dit screenshot, er der endnu en værktøjslinje med muligheder. Disse inkluderer muligheden for at tegne, slette, fortryde, gentage, dele og gemme et screenshot.
Tegningsværktøjet har et antal forskellige penne og brushes sammen med farver at vælge imellem.
Når du er færdig med at redigere, skal du trykke på pil-ned-ikonet for at gemme dit screenshot på din telefon eller tablet. Samsung-enheder placerer screenshots i galleriet sammen med fotos taget med kameraet.
Rediger et screenshot på en Google Pixel-telefon
Google Pixel-telefoner har to metoder til at tage screenshots, herunder metoden Volume Down + Power.
Når du har taget dit screenshot, præsenteres du for en forhåndsvisning/preview af billedet i nederste venstre hjørne. Herfra kan du trykke på “Rediger”.
Dette fører dig til en grundlæggende billedredigeringsskærm. Først skal du gribe hjørnerne for at beskære dit screenshot.
Du kan også bruge markøren eller fremhæveren i den nederste værktøjslinje til at tegne eller markere et screenshot. Hver af disse har også et par farveindstillingsmuligheder.
Hvis du laver en fejl i processen, kan du trykke på knapperne Fortryd eller redo.
Vælg derefter “Gem” fra pop op-meddelelsen. Billedet gemmes i mappen “Screenshots” på din enhed.
Det var en hurtig og nem måde at foretage enkle redigeringer af et screenshot på.
Source: Chesnot via Getty Images