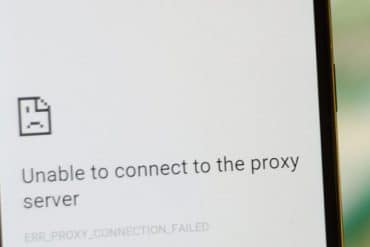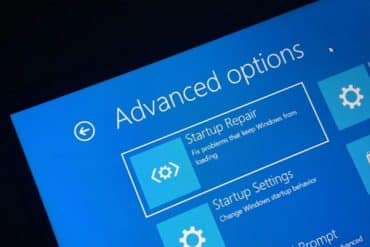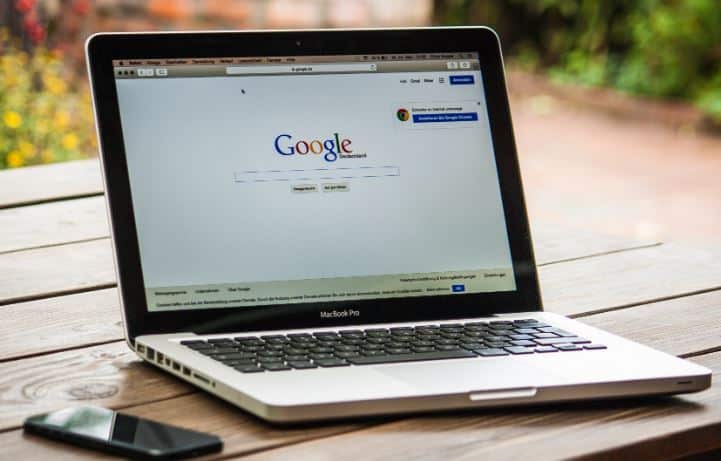At låse din MacBook med fingeraftryk via fingeraftrykssensoren, er den mest sikre måde at beskytte dine filer og data mod utilsigtet adgang. Dog kan du på grund af den omfattende brug af biometri til at låse din MacBook nemt ende med at glemme din adgangskode. Derudover kan din adgangskode nogle gange ende med at være en del af et såkaldt “data breach“. Sker dette, skal du under alle omstændighed ændre dit password. I denne guide gennemgår vi, hvordan du ændrer din adgangskode på din MacBook med eller uden den gamle adgangskode.
Indholdsfortegnelse
Sådan skifter du MacBook adgangskode via Systemindstillinger

Dette er uden tvivl den nemmeste og hurtigste måde at ændre loginadgangskoden på din Mac eller MacBook; eneste betingelse er, at du skal kende din nuværende adgangskode for at gøre det. Hvis du har glemt din MacBook adgangskode, foreslår jeg, at du går videre til de andre metoder, der er nævnt nedenfor.
Sådan ændrer din MacBook adgangskode, hvis du husker den gamle adgangskode:
- Åbn Systemindstillinger på din MacBook.
- Klik på Touch ID & Adgangskode til venstre og klik derefter på Skift-knappen under Adgangskode-sektionen.
- Indtast nu din gamle adgangskode, derefter din nye adgangskode, og klik på Skift Adgangskode.
Bemærk: Du kan oprette en adgangskodehint for at hjælpe dig med at huske adgangskoden senere, hvis du glemmer den.
- Klik på Nulstil-knappen, der er tilgængelig ved Adgangskode-indstillingen, og indtast din Administrator adgangskode.
- Her indtaster du den nye adgangskode og klikker på Nulstil Adgangskode.
Sådan nulstiller du glemt MacBook password ved hjælp af Apple ID
Du kan nemt ændre din MacBook eller Mac adgangskode, når du kender den nuværende adgangskode. Men hvad nu hvis du glemmer din nuværende adgangskode og ikke kan komme ind på din MacBook? Du kan bruge dit Apple ID-adgangskode til at nulstille dit MacBook-password.
Det eneste er, at du skal have dit Apple ID forbundet med din administrator-konto og have aktiveret muligheden “Tillad brugeren at nulstille adgangskoden ved hjælp af Apple ID” fra Indstillinger for Brugere & Grupper på din Mac.
- Genstart din MacBook og klik på Spørgsmålstegn-ikonet ved siden af adgangskodefeltet på din MacBook-låseskærm.
- Klik nu på Pileikonet ved siden af “nulstil den ved hjælp af dit Apple ID.”
- Indtast dit Apple ID og adgangskode i de påkrævede felter.
- Følg nu instruktionerne på skærmen, nulstil din MacBook-adgangskode, og kom tilbage til din macOS-enhed.
Sådan nulstiller du MacBook password ved hjælp af FileVault Recovery-nøglen
Ligesom metoden ovenfor er her en anden metode til at nulstille din MacBook-adgangskode, hvis du har glemt den, ved hjælp af recovery-key. Vær dog opmærksom på – FileVault skal være aktiveret på din Mac, og du skal have en recovery-key/gendannelsesnøgle.
Læs også: En omfattende guide til Spotify: Hvad er det, og hvordan fungerer det?
Hvis du har gemt FileVault-gendannelsesnøglen, kan du bruge den til at nulstille din adgangskode på Mac ved at følge disse trin:
- Klik på Spørgsmålstegn-ikonet ved siden af adgangskodefeltet på din MacBook-låseskærm.
- Klik nu på Pileikonet ved siden af “Genstart og vis indstillinger for adgangskoden.”
- Indtast din gendannelsesnøgle og klik på Næste.
- Indtast nu den nye adgangskode, bekræft den, indtast en hint og klik på Næste.
- Følg instruktionerne på skærmen og ændre din MacBook-adgangskode.
Sådan skifter du MacBook adgangskode ved brug af Admin-konto
Der kan opstå en situation, hvor du har to brugerkonti på din MacBook, og du ønsker at ændre adgangskoden for din sekundære brugerkonto. I så fald kan du bruge din admin-brugerkonto til at nulstille adgangskoden for den anden brugerkonto. Sådan gør du:
- Åbn Systemindstillinger på din MacBook.
- Klik på Indstillinger for Brugere & Grupper til venstre.
- Klik på “i”-knappen, der er tilgængelig foran den konto, du vil nulstille Mac-adgangskoden for.
- Klik på Nulstil-knappen, der er tilgængelig ved Adgangskode-indstillingen, og indtast din admin-brugerkode.
- Indtast den nye adgangskode og klik på Nulstil Adgangskode.
Opsummering
At kunne ændre din MacBook adgangskode er vigtig for at beskytte dine data og opretholde sikkerheden. I denne artikel har vi gennemgået flere metoder til at ændre din adgangskode, herunder brug af systemindstillinger, Apple ID og FileVault-gendannelsesnøglen. Vigtigt er, at du vælger den metode, der passer bedst til den situation, du står i, og sørg altid for at huske din nye adgangskode eller oprette en adgangskodehint i tilfælde af du glemmer den.
Husk altid at opbevare din adgangskode et sikkert sted og undgå at dele den med andre. Hvis du oplever problemer med din MacBook adgangskode i fremtiden.