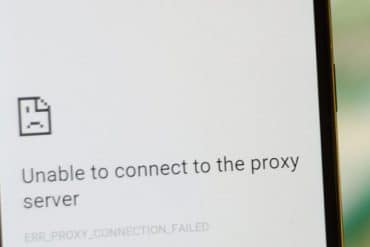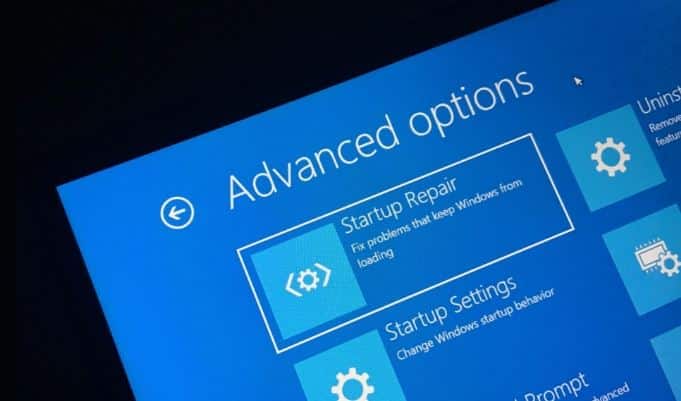At starte din Windows 11-pc i fejlsikret tilstand kan hjælpe med at løse problemer med at starte din pc og gøre den mere stabil. Du kan få adgang til fejlsikret tilstand på flere måder. I denne guide vil vi gennemgå tre metoder til at gøre det.
Disse emner gennemgår vi i denne guide:
- Genstart i fejlsikret tilstand på Windows 11 for at løse opstartsproblemer og forbedre stabiliteten.
- Brug “msconfig”-værktøjet til hurtigt at aktivere fejlsikret tilstand.
- Gør brug af indstillingsappen til at vælge fejlsikret tilstand.
Hvis du oplever problemer med at starte din Windows 11-pc, kan det hjælpe at genstarte i fejlsikret tilstand, hvor drivere og funktioner midlertidigt deaktiveres for at gøre din pc mere stabil. Herunder viser vi, hvordan du gør det.
Læs også: Sådan installerer du Windows 11 Moment 4: Guide
Indholdsfortegnelse
Sådan kommer du fejlsikret tilstand ved opstart
I tidligere versioner af Windows, som Windows 7 og tidligere, kunne du typisk starte i fejlsikret tilstand ved at trykke på en funktionstast (såsom F8) lige efter at have tændt din pc. Microsoft fjernede imidlertid denne funktion fra Windows 8 og fremefter, da opstartstiderne blev for hurtige til, at nogen hurtigt kunne nå at trykke på F8, inden Windows blev indlæst.
Læs flere af vores Windows-artikler
I stedet designede Microsoft en “automatisk fejlsikring” som en løsning til sitiuationer, hvor din pc ikke fungerer korrekt, og Windows ikke starter ordentligt op. Din pc vil automatisk gå ind i en avanceret opstartstroubleshooting-tilstand, hvis den ikke starter korrekt to gange i træk. Du kan fremtvinge dette ved at tænde pc’en og derefter trykke på dens fysiske tænd/sluk-knap, lige når du ser producentens logo. Gør dette to gange, og du vil mødes af en “Vælg en mulighed”-skærm for avanceret opstart. Følg derefter anvisningerne beskrevet i afsnittet nedenfor for at indtaste fejlsikret tilstand.
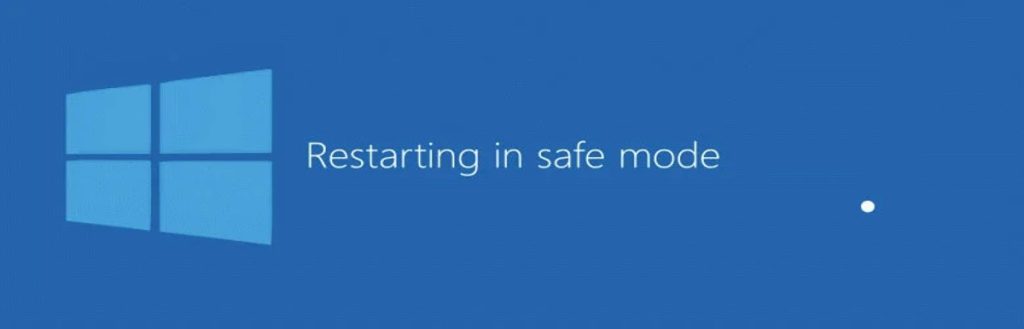
Indtast fejlsikret tilstand med “msconfig”
Den hurtigste måde at komme ind i fejlsikret tilstand på Windows 11 er med hjælp fra “msconfig”-værktøjet. Åbn Start-menuen, søg efter “msconfig,” og vælg “Systemkonfiguration.”
Gå til fanen “Opstart,” markér afkrydsningsfeltet ved siden af “Fejlsikret tilstand/Safe mode” og klik derefter på “Anvend” og “OK.” Hvis du ønsker at starte i fejlsikret tilstand med netværk, skal du sørge for at markere boblen ved siden af “Netværk” under “Opstartsmuligheder.”
Selvom du vælger “Afslut uden genstart,” vil din computer næste gang, du genstarter den, starte i fejlsikret tilstand.
Sådan kommer du i fejlsikret tilstand fra Windows
Der er flere forskellige måder at genstarte din computer i en “Avanceret opstarts”-tilstand på Windows 11, som giver dig mulighed for at vælge “Fejlsikret tilstand” efter flere valg.
Den nemmeste måde? Åbn Start-menuen og klik på strømikonet nederst til højre. Hold derefter Skift-tasten nede på dit tastatur og klik på “Genstart.”
Alternativt kan du starte processen til fejlsikret tilstand via indstillings-appen. Start først indstillinger ved at trykke på Windows+i (eller find det ved at søge i Start-menuen). Når indstillinger åbnes, skal du klikke på “System” i sidepanelet og derefter vælge “Genoprettelse.”
I genoprettelsesindstillingerne skal du finde “Avanceret opstart” og klikke på “Genstart nu”-knappen ved siden af det.
Windows vil bekræfte med en pop op-dialogboks, der beder dig om at gemme dit igangværende arbejde, inden du genstarter. Når du er klar, skal du klikke på “Genstart nu.”
Herefter vil Windows lukke ned og genstarte til en blå skærm med overskriften “Vælg en mulighed,” med flere valg i en kort liste. Vælg “Troubleshoot.”
I Troubleshoot skal du vælge:
- “Advanced Options” (Avancerede indstillinger).
- I Advanced Options skal du vælge “Startup Settings” (Opstartsindstillinger).
- I Startup Settings skal du klikke på “Restart” (Genstart).
Pc’en vil genstarte til en menu med “Startup Settings” (Opstartsindstillinger) med ni nummererede muligheder. Tryk på “4” på dit tastatur for Fejlsikret tilstand, “5” for Fejlsikret tilstand med netværk eller “6” for Fejlsikret tilstand med kommandoprompt.
Generelt vil du ønske at trykke på 4 eller 5 her, men 6 kan være nyttig til avanceret fejlfinding, hvis du er fortrolig med Windows-kommandolinjen.
Når du har foretaget dit valg, vil Windows starte i fejlsikret tilstand. Din skærm vises ved en lavere opløsning, og Windows erstatter dit skrivebordsbillede med en sort baggrund, hvor der står “Fejlsikret tilstand” i hjørnerne.
På dette tidspunkt kan du udføre de fejlfindingstiltag, du skal udføre. Når du er færdig, skal du blot genstarte (eller slukke) din Windows 11-pc som sædvanlig. Hvis alt går godt, og dit problem er blevet løst, vil du, når du genstarter næste gang, forlade fejlsikret tilstand og vende tilbage til den almindelige, ikke-fejlsikrede Windows.
Kilde & Billederettigheder: Microsoft