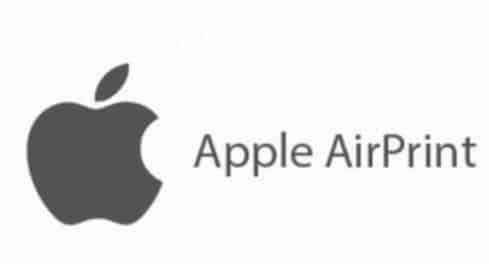iPad er stadig en yderst populær mobil tablet. Millioner af brugere over hele verden bruger iPads til alt, lige fra underholdning og kommunikation til generel produktivitet. I denne guide kigger vi på, hvordan du udskriver fra din iPad (med og uden AirPrint)
Den del af arbejdsstyrken, der bruger iPad professionelt, roser den ofte for multitasking-funktioner og intuitive tilføjelser som QuickNote. Men når tiden kommer til at udskrive dem, ty vi normalt til vores pc’er. Men hvad nu hvis du vil udskrive dokumenter fra din iPad? Heldigvis er der flere måder at gøre det på. Lær, hvordan du udskriver fra din iPad.
Indholdsfortegnelse
Sådan udskrives fra din iPad: En detaljeret guide (2021)
Selvom den lettere måde at udskrive fra en iPad er via Apple AirPrint, vil vi også beskrive yderligere metoder i denne vejledning. Vi tager dig i hånden, og viser dig procedure for, hvordan du udskriver din iPad med og uden AirPrint.
Hvad er Apple AirPrint på iPad og iPhone?
Den nemmeste måde at udskrive filer og medier fra iPad er fortsat Apple AirPrint. AirPrint er en teknologi, der lader brugerne udskrive alt trådløst uden at skulle installere yderligere drivere eller gå gennem flere opsætningsskærme. AirPrint fungerer med mange ”indfødte/native” Apple-apps som Mail, Safari, Notes, Maps og endda Adobe Acrobat, blandt mange andre.
AirPrint har dog sit eget sæt krav, og blandt de vigtigste er, at du skal eje en understøttet printer. Da AirPrint oprindeligt blev lanceret, var det kun udvalgte HP-printere, der var kompatible. Efterhånden som tiden er gået, har mange producenter imidlertid gjort deres produkter AirPrint-venlige. For at finde ud af, om din printer understøtter Apple AirPrint, skal du tjekke denne liste over understøttede enheder i AirPrint og søge efter din model. Du kan også kigge efter “Works with AirPrint” sticker på din printer.
Sådan udskrives fra iPad med AirPrint
Følgende trin viser dig, hvordan du udskriver fra din iPad med AirPrint. Inden vi begynder, skal du dog sørge for, at din iPad og AirPrint-understøttede printer er forbundet til det samme Wi-Fi-netværk. På denne måde registrerer iPad automatisk din kompatible printer. Med det af vejen, skal du følge trinene herunder:
- Åbn den fil, du vil udskrive. Vi bruger Adobe Acrobat (gratis) til at udskrive en PDF-fil i denne vejledning.
- Efter åbning af filen skal du trykke på ellipseikonet (tre prikker) i øverste højre hjørne.
- Find og tryk på knappen “Udskriv” i rullemenuen.
Du vil nu præsenteres for en udskriftsmenu med forskellige tilgængelige muligheder. For at vælge en anden printer skal du trykke på knappen Printer og vælge den, du vil bruge. Desuden kan du foretage andre ændringer, f.eks. antallet af kopier, farveindstillinger og mere.
- Når du er tilfreds med dine indstillinger, skal du trykke på den blå “Udskriv” knap i øverste højre hjørne.
Og det er det! Dit valgte dokument begynder nu at udskrive. Som nævnt ovenfor fungerer dette for de fleste native apps, herunder Safari og fotos, så du kan udskrive alle typer medier fra din iPad.
Læs også: Sådan ændres dit Microsoft Teams navn
Sådan udskrives fra din iPad uden Airprint
Metode 1: Brug din printers officielle app
Hvis din printer ikke understøtter Apple AirPrint, kan du stadig udskrive dine dokumenter og fotos fra din iPad, men det kræver lidt mere arbejde. De fleste større printerproducenter som HP og Canon har apps til iPadOS. De giver deres produkter mulighed for at udskrive dokumenter uden AirPrint understøttelse. Så hvis du finder ud af, at din printer kommer uden AirPrint, skal du downloade disse apps og bruge dem på din iPad.
Da listen over potentielle apps er stor, vil vi ikke opremse dem alle i denne artikel. For at finde ud af, om din printer har en officiel app, skal du søge i App Store eller læse printerens brugsanvisning.
Metode 2: Brug en tredjepartsapp til at udskrive fra iPad
Hvis din printer ikke understøtter AirPrint og ikke har en officiel app, skal du bruge tredjepartssoftware til at udskrive dokumenter fra din iPad. Denne software vil bruge din computer og iPad til at skabe en bridge/bro til din printer. Den modtager udskriftskommandoer fra din iPad på pc’en og videresender dem til din printer.
For at bruge denne software, skal din iPad, computer og printer alle være forbundet til det samme Wi-Fi-netværk for at dele en forbindelse. Når det er gjort, skal du købe en af nedenstående softwareløsninger for at komme i gang.
Printer Pro fra Readdle
Printer Pro fås indbygget på iPad og gør det let at udskrive dokumenter trådløst fra din iPad og iPhone. Du kan udskrive dokumenter, e -mails, websider og endda elementer fra dit udklipsholder. Appen installerer først en lite version for at se, om din printer fungerer med den eller ej.
Download Printer Pro fra Readdle (gratis, 6,99 $)
HandyPrint
Denne software giver printere uden AirPrint protokollen mulighed for at udskrive fra iPads, iPhones og endda iPods. Og den bruger en Mac som ”mægler” til udskrivningsprocessen. Softwaren er gratis at downloade, men du kan støtte op om udvikleren med donationer, hvis du ønsker det.
Download handyPrint til Mac (gratis)
Printopia
Denne betalingssoftware er lidt pebret, $ 19,99, men tilbyder en easy-to-use for Mac-brugere til at udskrive deres yndlingsdokumenter på ikke-AirPrint-printere. Printopa giver dig fuld kontrol over din printer og avancerede indstillinger, du kan pille ved. Du kan starte med at teste en 7-dages prøveperiode, og se om programmet opfylder dine krav og ønsker.
Download Printopia til Mac (7-dages gratis prøveperiode, derefter $ 19,99)
Sådan udskrives fra din iPad ved hjælp af et USB-kabel
Denne metode er stærkt afhængig af, om din printer understøtter en direkte forbindelse til iPad. Du skal også bruge et USB til lightning kabel (eller et USB-C-kabel til nye iPad Pro- og Air-modeller) for at slutte din iPad til printeren. For at finde ud af, om din printer understøtter en sådan USB forbindelse, henvises til dens betjeningsvejledning.
Når der er oprettet forbindelse, bør du være i stand til at udskrive dokumenter eller billeder ved hjælp af iPad share/delings-knappen. Vælg “Udskriv” fra listen, og din printer udskriver nøjagtigt som ovenstående trin.
Alternativ metode: Overfør dokumenter til din pc
Hvis alt andet fejler, eller hvis ovenstående metoder er for komplicerede, er det måske bedre at udskrive dokumenter på den klassiske måde. Vi anbefaler at vælge den stak filer, du vil udskrive, og overføre dem til din computer. Du kan enten gøre dette ved at sende filerne, sende dem til en cloudtjeneste som Google Drive eller fysisk forbinde din iPad med pc’en.
Metoden vi anbefaler, er dog meget lettere og hurtigere. Vi foreslår, at du bruger et websted kaldet Snapdrop, hvor du kan overføre filer på tværs af alle dine enheder – det være sig Windows eller Mac. Det er en webbaseret app, helt gratis at bruge og ikke mindste nem for alle. Læs mere her.