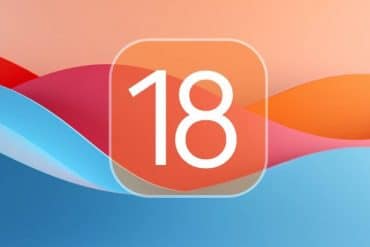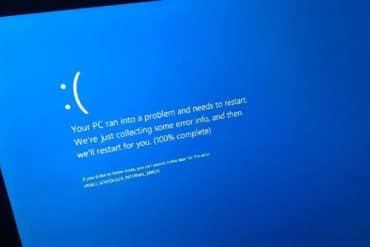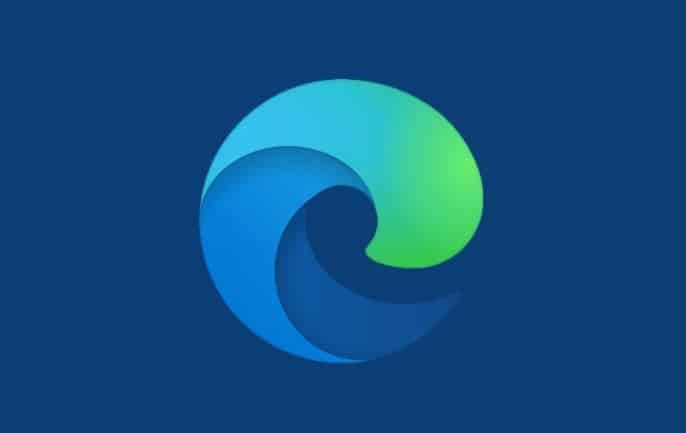Microsoft Edge har uden den store fanfare tilføjet en “Upload fra mobil” funktion i den seneste stabile version på Windows. Det giver dig mulighed for at uploade en fil direkte fra din mobiltelefon, mens du bruger upload-funktionen i Edge.
Funktionen fungerer på næsten alle hjemmesider, tillader dig at uploade en fil og har ingen begrænsninger på filformat.
Indholdsfortegnelse
Sådan bruger du Upload fra mobil-funktionen i Edge:
- Start Edge-browseren, klik på Upload muligheden på hvilken som helst hjemmeside og vælg Upload fra mobil muligheden i filvælgeren.
- Scan QR-koden ved hjælp af Kamera-appen på din telefon.
- Klik på Bekræft i Edge.
- Klik på Upload filer muligheden.
- Gennemse telefonen og vælg en fil til upload.
- Filen vil blive uploadet til hjemmesiden.
Vi fandt ingen problemer under parring af telefonen, men oplevede pludselige afbrydelser. Din pc og mobiltelefon skal være på det samme Wi-Fi-netværk. Du kan administrere uploads fra en webside, der åbnes, efter at du har scannet QR-koden.
Men du kan kun uploade ti filer ved hjælp af en tredjepartsbrowser. For at omgå dette kan du installere Edge-browseren eller afbryde og parre enheden igen. Du behøver dog ikke at logge ind for at bruge denne delingsfunktion.
Alle de uploadede filer vises i en separat “UploadFromMobile” mappe inde i Downloads-mappen på din pc. Så der oprettes en ekstra backup på din lagringsdisk, selv efter at uploadet er færdigt. Du vil se en advarsel, hvis du forsøger at uploade et filformat, som hjemmesiden ikke accepterer.
Tidligere introducerede Edge funktionen Drop, som fungerer som en sky-lagringsløsning til deling af filer og beskeder. Du kan åbne Drop-sektionen på enhver synkroniseret enhed og se eller downloade filen.
Microsoft Edge får en anden søgebjælke
Tidligere spottede vi en anden søgebjælke i Edge. Det ser ud til at være inspireret af Firefox, som har haft denne funktion i et stykke tid. Vi fandt det ekstremt nyttigt i Edge, fordi du ikke behøver at åbne en separat fane og derefter skrive søgeforespørgslen.
I stedet skal du skrive søgetermen i det andet felt og trykke på Enter. Det åbner automatisk en ny fane med søgeresultatet for din forespørgsel. Desuden kan du ændre søgemaskinen, der bruges af den anden søgebjælke.
Så du kan altså bruge den traditionelle nye fane-tilgang til én søgemaskine og den anden til at søge med en anden. I øjeblikket kan du aktivere eller deaktivere denne funktion i Edge-indstillingerne.
Sådan oprettes en anden søgebjælke i Edge:
- Åbn Microsoft Edge-browseren på din Windows 11- eller Windows 10-computer.
- Klik på de tre prikker øverst til højre i browseren for at åbne menuen.
- Vælg “Indstillinger” i menuen.
- I “Indstillinger” -vinduet skal du rulle ned til afsnittet “Søgning” på venstre side.
- Her finder du indstillingen “Vis søgefeltet i adresselinjen”. Skift denne indstilling til “På” ved at klikke på den.
- Når du har aktiveret denne indstilling, vil du se en anden søgebjælke vises ved siden af adresselinjen i Edge.
Nu kan du nemt søge efter dine foretrukne emner ved hjælp af den ekstra søgebjælke i Edge, uden at skulle åbne en ny fane eller ændre din primære søgemaskineindstilling.
Kilde & Billederettigheder: Microsoft